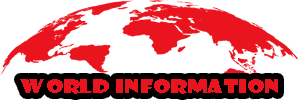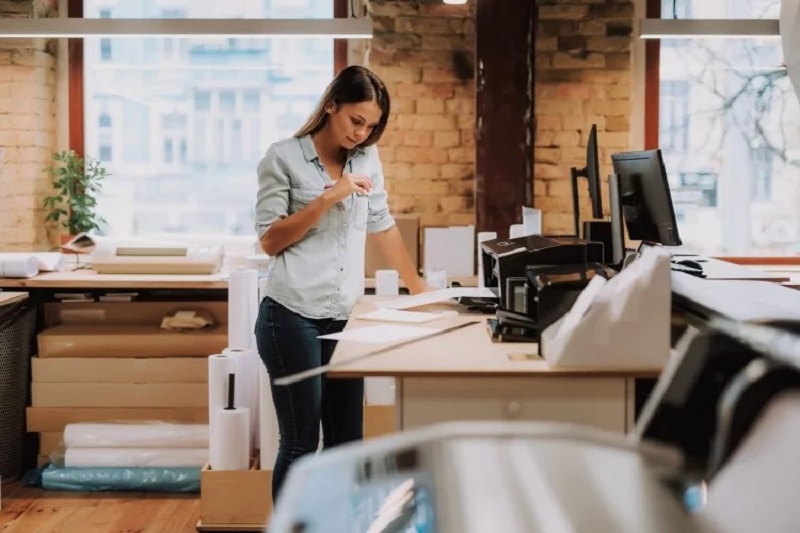Steps of Print Double-Sided
You may remember every word of the theme song for The Fresh Prince of Bel-Air and still know your childhood friend’s landline by heart, it happens to us. And with so much useless information stored in the brain it’s rare until we know how to turn on the computer. But everything has a solution. Today we are going to see step by step how to print double-sided without going crazy. Does the printer do it automatically, do I have to manually rotate the paper or do I have to do something specific? We will explain it to you.
The vast majority of modern printers offer the option to print on both sides, which, to understand us, is printing on both sides of a sheet of paper. However, there are other printers in which we will have to do it manually. How to know if our equipment prints double-sided or not? This should be the first step. Like review our website: Superimageltd
You can check it in the printer manual or by following a few simple steps through Microsoft Word:
- Click on the ‘File’ tab (with the document you want to print open, this tab is at the top left of the window).
- Click ‘Print’. You will find this option in the menu that will be displayed when you click on ‘File’.
- Now go to ‘Settings’ to check what print options are available. If it offers you ‘Print on both sides’, great. Otherwise, if only ‘Print on one side’ is available, you will have to do it manually.
How to Print Double-Sided Manually
If you have already verified that your printer does not print duplex automatically, do not worry, there are more options. Although it’s time to help a little. One of the biggest hassles is turning the sheets in the correct order, but keep in mind that most printers usually indicate instructions on the screen so that we turn the sheets at the right time and from the right side.
There are also some tricks to make manual duplexing easier, for example making a small pencil mark (so you can erase it later) on the face up side of the paper. This way, you will be able to look for the pencil mark so you know how to reattach the sheet.
To Print Your Double-Sided Documents Manually you will simply have to click on the ‘File’ tab which, as we have said, is in the upper left part of the window, and then click on ‘Print’. In settings, click ‘Print single-sided’ and then ‘Manually print double-sided’.
To Print Odd and Even Pages follow the same steps but when you get to ‘Settings’, click ‘Print all pages’ and at the bottom ‘Print odd pages only’. When the odd pages are printed, turn them over (properly) and follow the same process but clicking ‘Settings’, ‘Even Pages’, ‘Print Even Pages Only’.
How to Print Double-Sided Automatically
Printing double-sided automatically is much easier. Once you follow the steps to find out if your printer has this function, you will only have to select ‘Print on both sides’, hit the ‘Print’ button, and that’s it.
How to Print Double-Sided According to the File
The steps to follow are quite similar regardless of the type of file that we are going to print. However, we review them so that there are no doubts.
How to Print Double-Sided to PDF
- First Step to open the PDF file you want to print.
- Now go to the ‘File’ option at the top left of the window.
- Drop down menu will appear then click ‘Print’.
- In ‘Settings’ select the settings you need and check the ‘Print on both sides’ option.
- To finish, click on ‘Print’ and you will be done.
How to Print Double-Sided in Word
- First, open the Word file you want to print.
- Now go to the ‘File’ option at the top left of the window.
- Drop down menu will appear and click ‘Print’.
- In ‘Settings’ select the settings you need and check the ‘Print on both sides’ option.
- To finish, click on ‘Print’ and you will be done.
How to Print Double-Sided in Excel
- First, open the Excel you want to print.
- Now go to the ‘File’ option at the top left of the window.
- Drop down menu will appear, click on the ‘ Print option’.
- In ‘Settings’ select the settings you need and check the ‘Print on both sides’ option.
- To finish, click on ‘Print’ and you will be done.
Why Does the E-01 Error Appear on Epson Printers?
The E-01 is usually caused by an obstruction or jam in the printer’s mechanical system, this means that it will not only appear due to a paper jam, it can also be caused by lint, a broken internal part or a problem with the ink cartridges. ink (that are dirty, empty, misplaced).
How to Fix Error E-01 Step by Step
Once we know what reasons could cause the E-01 error, the first thing to do is check the status of both the cartridges and the paper to identify where the problem is.
Check the Status of the Ink Cartridges
First of all, make sure that all the cartridges in your Epson printer have ink and, if one is empty, remove it and change it for a new one. Also clean the cartridge chip with a soft cloth and some cotton. Remember to be very careful to prevent alcohol from getting into the cartridge.
Check for a Paper Jam
As stated by Epson, it checks for a paper jam, and if so, removes the jammed paper from inside the printer. To do this, open the cover, remove all the paper inside (including torn pieces), close the cover again, and also check for jammed paper near the output tray. If the E-01 error continues to appear, turn the printer over, pull out the outdoor unit, and carefully remove any jammed paper before putting it back in place. Now, fully pull out the paper cassette, remove the cover, and remove the jammed paper (if any).
To avoid future paper jams, always try to keep it smooth (never wrinkled or curled), make sure it is quality paper and that the printable side is face down in the cassettes. It is also advisable to let it air out a bit before loading it into the printer .
Perform a Complete Cleaning of the Printer
If after checking the ink cartridges and solving a possible paper jam the error E-01 has not disappeared, clean the printer carefully, especially the rollers through which the paper passes, in case there is any lint or other dirt that is preventing its normal operation.